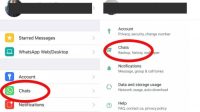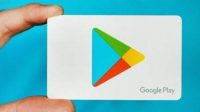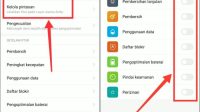Terkadang, kita ingin memindahkan foto-foto berharga dari iPhone ke laptop Windows 10 agar dapat dengan mudah diakses dan disimpan. Namun, proses transfer foto ini mungkin tidak selalu sederhana bagi semua orang. Oleh karena itu, kami telah menyusun panduan ini untuk membantu Anda memahami cara memindahkan foto dari iPhone ke laptop Windows 10 dengan mudah dan efisien.
Panduan ini akan memberikan langkah-langkah yang jelas dan rinci, serta mempertimbangkan beberapa alternatif yang dapat Anda pilih. Dengan mengikuti panduan ini, Anda akan dapat mengakses foto-foto Anda dengan cepat dan aman di laptop Windows 10 Anda, tanpa kehilangan kualitas gambar yang berharga.
Persiapan Transfer Foto

Memindahkan foto dari iPhone ke laptop Windows 10 merupakan langkah yang penting untuk menyimpan dan mengamankan foto-foto yang dimiliki. Selain itu, dengan memindahkan foto ke laptop, pengguna dapat membuat cadangan foto secara teratur dan mengatur foto-foto tersebut dengan lebih mudah.
Langkah-langkah Persiapan
Sebelum memulai transfer foto, ada beberapa persiapan yang perlu dilakukan:
- Pastikan iPhone dan laptop telah terhubung ke jaringan Wi-Fi yang sama.
- Pastikan iPhone memiliki daya baterai yang cukup atau terhubung dengan sumber daya listrik.
- Periksa kapasitas penyimpanan di laptop Windows 10 untuk memastikan cukup ruang untuk menyimpan foto-foto yang akan dipindahkan.
- Periksa versi iTunes di laptop. Jika belum terinstal, download dan instal versi terbaru dari situs resmi Apple.
Kebutuhan Kabel atau Perangkat Tambahan
Untuk melakukan transfer foto dari iPhone ke laptop Windows 10, diperlukan kabel USB yang kompatibel dengan iPhone. Kabel ini biasanya disertakan saat pembelian iPhone. Jika kabel tersebut tidak tersedia, pengguna dapat membelinya secara terpisah di toko elektronik atau toko Apple resmi.
| Kebutuhan | Keterangan |
|---|---|
| Kabel USB | Kabel USB yang kompatibel dengan iPhone |
| Laptop Windows 10 | Laptop yang menjalankan sistem operasi Windows 10 |
| Jaringan Wi-Fi | Jaringan Wi-Fi yang sama terhubung ke iPhone dan laptop |
Menggunakan Kabel USB
Menggunakan kabel USB adalah salah satu cara yang umum digunakan untuk memindahkan foto dari iPhone ke laptop Windows 10. Dalam artikel ini, akan dijelaskan langkah-langkah yang perlu dilakukan untuk melakukan transfer foto menggunakan kabel USB.
Menghubungkan iPhone ke Laptop menggunakan Kabel USB
Berikut ini adalah langkah-langkah untuk menghubungkan iPhone ke laptop Windows 10 menggunakan kabel USB:
- Pastikan iPhone dan laptop Windows 10 dalam keadaan menyala.
- Ambil kabel USB yang kompatibel dengan iPhone dan laptop Windows 10.
- Sambungkan ujung USB yang berbentuk port kecil (Lightning atau USB-C) ke iPhone.
- Sambungkan ujung USB yang berbentuk port besar ke salah satu port USB pada laptop Windows 10.
- Setelah kabel terhubung, iPhone akan secara otomatis mendeteksi koneksi dan mungkin meminta izin untuk menghubungkan dengan laptop. Pilih “Trust” atau “Allow” jika muncul pesan tersebut.
- Tunggu beberapa saat sampai laptop Windows 10 mengenali iPhone.
Mengakses Foto di iPhone melalui Laptop Windows 10
Setelah iPhone terhubung dengan laptop menggunakan kabel USB, Anda dapat mengakses foto di iPhone melalui laptop Windows 10 dengan langkah berikut:
- Buka File Explorer di laptop Windows 10.
- Pada panel kiri, temukan dan klik “This PC” atau “My Computer”.
- Di bagian Devices and drives, Anda akan melihat iPhone terdaftar sebagai perangkat yang terhubung.
- Klik dua kali pada iPhone untuk membukanya.
- Akan muncul beberapa folder di dalam iPhone, termasuk folder “DCIM” yang berisi foto-foto yang ada di iPhone.
- Klik dua kali pada folder “DCIM” untuk membukanya.
- Anda sekarang dapat melihat semua foto yang ada di iPhone dan mengaksesnya seperti mengakses file di laptop Windows 10.
Langkah-langkah Menggunakan Kabel USB untuk Transfer Foto
Berikut ini adalah langkah-langkah yang harus diikuti untuk menggunakan kabel USB dalam transfer foto dari iPhone ke laptop Windows 10:
| Langkah | Keterangan |
|---|---|
| 1 | Sambungkan kabel USB ke iPhone dan laptop Windows 10. |
| 2 | Izinkan iPhone untuk terhubung dengan laptop. |
| 3 | Buka File Explorer di laptop Windows 10. |
| 4 | Klik “This PC” atau “My Computer” di panel kiri File Explorer. |
| 5 | Klik dua kali pada iPhone yang terdaftar di Devices and drives. |
| 6 | Klik dua kali pada folder “DCIM” di dalam iPhone. |
| 7 | Akses dan transfer foto-foto yang diinginkan di laptop Windows 10. |
Menggunakan Aplikasi Pihak Ketiga
Saat ini, terdapat beberapa aplikasi pihak ketiga yang dapat digunakan untuk memindahkan foto dari iPhone ke laptop Windows 10. Berikut adalah beberapa aplikasi tersebut:
1. Google Photos
Google Photos adalah aplikasi yang dapat digunakan untuk menyimpan dan mengelola foto. Aplikasi ini memiliki fitur sinkronisasi yang memungkinkan pengguna untuk mengunggah foto-foto dari iPhone ke akun Google Photos. Setelah foto diunggah, pengguna dapat mengakses foto tersebut melalui aplikasi Google Photos di laptop Windows 10.
Kelebihan:
- Gratis dan mudah digunakan.
- Dapat mengunggah foto dalam jumlah yang besar.
- Menyediakan penyimpanan gratis dengan batasan ukuran foto.
Kekurangan:
- Membutuhkan koneksi internet untuk mengunggah dan mengakses foto.
- Penyimpanan gratis memiliki batasan ukuran foto.
Langkah-langkah menggunakan Google Photos:
- Unduh dan instal aplikasi Google Photos di iPhone dari App Store.
- Buka aplikasi Google Photos dan masuk menggunakan akun Google Anda.
- Pilih foto-foto yang ingin Anda unggah ke Google Photos.
- Tunggu hingga proses pengunggahan selesai.
- Buka laptop Windows 10 dan buka aplikasi Google Photos di browser.
- Anda akan melihat foto-foto yang diunggah dari iPhone.
2. Dropbox
Dropbox adalah layanan penyimpanan cloud yang dapat digunakan untuk memindahkan foto dari iPhone ke laptop Windows 10. Aplikasi ini memungkinkan pengguna untuk mengunggah foto-foto dari iPhone ke akun Dropbox dan mengaksesnya melalui aplikasi Dropbox di laptop Windows 10.
Kelebihan:
- Menyediakan penyimpanan gratis dengan batasan ukuran foto.
- Dapat mengunggah foto dalam jumlah yang besar.
- Memiliki fitur sinkronisasi yang memudahkan akses foto di berbagai perangkat.
Kekurangan:
- Membutuhkan koneksi internet untuk mengunggah dan mengakses foto.
- Penyimpanan gratis memiliki batasan ukuran foto.
Langkah-langkah menggunakan Dropbox:
- Unduh dan instal aplikasi Dropbox di iPhone dari App Store.
- Buka aplikasi Dropbox dan masuk menggunakan akun Dropbox Anda.
- Pilih foto-foto yang ingin Anda unggah ke Dropbox.
- Tunggu hingga proses pengunggahan selesai.
- Buka laptop Windows 10 dan buka aplikasi Dropbox di browser atau unduh aplikasi Dropbox untuk Windows 10.
- Anda akan melihat foto-foto yang diunggah dari iPhone.
3. OneDrive
OneDrive adalah layanan penyimpanan cloud yang dikembangkan oleh Microsoft. Layanan ini dapat digunakan untuk memindahkan foto dari iPhone ke laptop Windows 10. Pengguna dapat mengunggah foto-foto dari iPhone ke akun OneDrive dan mengaksesnya melalui aplikasi OneDrive di laptop Windows 10.
Kelebihan:
- Terintegrasi dengan sistem operasi Windows 10.
- Menyediakan penyimpanan gratis dengan batasan ukuran foto.
- Dapat mengunggah foto dalam jumlah yang besar.
Kekurangan:
- Membutuhkan koneksi internet untuk mengunggah dan mengakses foto.
- Penyimpanan gratis memiliki batasan ukuran foto.
Langkah-langkah menggunakan OneDrive:
- Unduh dan instal aplikasi OneDrive di iPhone dari App Store.
- Buka aplikasi OneDrive dan masuk menggunakan akun Microsoft Anda.
- Pilih foto-foto yang ingin Anda unggah ke OneDrive.
- Tunggu hingga proses pengunggahan selesai.
- Buka laptop Windows 10 dan buka aplikasi OneDrive di browser atau unduh aplikasi OneDrive untuk Windows 10.
- Anda akan melihat foto-foto yang diunggah dari iPhone.
Tabel Perbandingan Fitur Aplikasi Pihak Ketiga
| Aplikasi | Kelebihan | Kekurangan |
|---|---|---|
| Google Photos | – Gratis dan mudah digunakan- Dapat mengunggah foto dalam jumlah yang besar- Menyediakan penyimpanan gratis dengan batasan ukuran foto | – Membutuhkan koneksi internet untuk mengunggah dan mengakses foto- Penyimpanan gratis memiliki batasan ukuran foto |
| Dropbox | – Menyediakan penyimpanan gratis dengan batasan ukuran foto- Dapat mengunggah foto dalam jumlah yang besar- Memiliki fitur sinkronisasi yang memudahkan akses foto di berbagai perangkat | – Membutuhkan koneksi internet untuk mengunggah dan mengakses foto- Penyimpanan gratis memiliki batasan ukuran foto |
| OneDrive | – Terintegrasi dengan sistem operasi Windows 10- Menyediakan penyimpanan gratis dengan batasan ukuran foto- Dapat mengunggah foto dalam jumlah yang besar | – Membutuhkan koneksi internet untuk mengunggah dan mengakses foto- Penyimpanan gratis memiliki batasan ukuran foto |
Menggunakan iCloud
iCloud adalah layanan cloud storage yang disediakan oleh Apple untuk menyimpan dan mengakses data dari berbagai perangkat. Salah satu fitur yang disediakan oleh iCloud adalah kemampuan untuk memindahkan foto dari iPhone ke laptop Windows 10. Dengan menggunakan iCloud, pengguna dapat dengan mudah mentransfer foto-foto mereka tanpa perlu menghubungkan perangkat melalui kabel USB.Untuk
menggunakan iCloud untuk memindahkan foto dari iPhone ke laptop Windows 10, berikut adalah langkah-langkahnya:
Mengaktifkan dan Mengakses iCloud di iPhone
- Pastikan iPhone terhubung ke Wi-Fi.
- Buka Pengaturan di iPhone.
- Ketuk nama pengguna di bagian atas pengaturan.
- Pilih “iCloud” dari daftar pengaturan.
- Aktifkan opsi “Foto iCloud” dengan menggeser tombol ke posisi ON.
- Tunggu beberapa saat hingga foto-foto di iPhone Anda diunggah ke iCloud.
Mengaktifkan dan Mengakses iCloud di Laptop Windows 10
- Buka browser di laptop Windows 10 dan buka situs web iCloud (www.icloud.com).
- Masuk dengan menggunakan Apple ID dan kata sandi yang sama yang digunakan di iPhone.
- Setelah masuk, klik ikon “Foto” untuk mengakses foto-foto yang ada di iCloud.
- Anda dapat melihat dan mengunduh foto-foto tersebut ke laptop Windows 10.
Kelebihan dan Batasan Penggunaan iCloud untuk Transfer Foto
Kelebihan penggunaan iCloud untuk transfer foto antara iPhone dan laptop Windows 10 adalah:
- Mudah digunakan dan tidak memerlukan kabel USB.
- Foto-foto diunggah secara otomatis ke iCloud sehingga tidak perlu khawatir kehilangan data.
- Dapat diakses dari berbagai perangkat yang terhubung dengan Apple ID.
Namun, terdapat juga beberapa batasan dalam penggunaan iCloud untuk transfer foto:
- Memerlukan koneksi internet yang stabil.
- Kapasitas penyimpanan iCloud terbatas, dan jika melebihi batas, pengguna harus membayar biaya tambahan.
- Pengunggahan dan pengunduhan foto membutuhkan waktu tergantung pada kecepatan internet.
Berikut adalah tabel yang memuat langkah-langkah menggunakan iCloud untuk transfer foto:
| Langkah-langkah | Deskripsi |
|---|---|
| Aktifkan Foto iCloud di iPhone | Mengaktifkan opsi Foto iCloud di pengaturan iPhone. |
| Buka situs web iCloud di laptop Windows 10 | Membuka situs web iCloud menggunakan browser di laptop Windows 10. |
| Masuk menggunakan Apple ID | Memasukkan Apple ID dan kata sandi yang sama yang digunakan di iPhone. |
| Akses foto-foto di iCloud | Melihat dan mengunduh foto-foto yang ada di iCloud. |
Dengan menggunakan iCloud, pengguna dapat dengan mudah memindahkan foto dari iPhone ke laptop Windows 10 tanpa perlu menggunakan kabel USB. Akses yang mudah dan otomatis ke foto-foto di iCloud membuat proses transfer menjadi lebih praktis dan efisien.
Alternatif Lain
Untuk memindahkan foto dari iPhone ke laptop Windows 10, terdapat beberapa alternatif lain yang dapat Anda gunakan. Berikut adalah panduan dan penjelasan mengenai penggunaan transfer nirkabel, email, atau aplikasi cloud storage untuk transfer foto, beserta kelebihan dan kekurangan dari setiap alternatif yang disebutkan.
Transfer Nirkabel
Salah satu alternatif yang dapat Anda gunakan untuk memindahkan foto dari iPhone ke laptop Windows 10 adalah dengan menggunakan transfer nirkabel. Berikut adalah langkah-langkahnya:
- Pastikan kedua perangkat, yaitu iPhone dan laptop Windows 10, terhubung ke jaringan Wi-Fi yang sama.
- Pada iPhone, buka aplikasi Pengaturan dan pilih Wi-Fi.
- Pilih nama jaringan Wi-Fi yang sama dengan yang terhubung ke laptop Windows 10.
- Pada laptop Windows 10, buka File Explorer dan pilih “Network” di panel sebelah kiri.
- Pilih “Network” lagi dan akan muncul daftar perangkat yang terhubung ke jaringan Wi-Fi yang sama.
- Pilih iPhone Anda dari daftar perangkat yang terhubung.
- Buka folder “DCIM” pada iPhone Anda dan salin foto-foto yang ingin Anda transfer ke laptop Windows 10.
Alternatif lain untuk memindahkan foto dari iPhone ke laptop Windows 10 adalah melalui email. Berikut adalah langkah-langkahnya:
- Pilih foto yang ingin Anda transfer pada aplikasi Foto di iPhone Anda.
- Tap tombol “Bagikan” dan pilih “Email”.
- Masukkan alamat email Anda sendiri sebagai penerima.
- Kirim email tersebut.
- Buka email di laptop Windows 10 Anda dan unduh foto yang telah dikirim.
Aplikasi Cloud Storage
Selain itu, Anda juga dapat menggunakan aplikasi cloud storage untuk memindahkan foto dari iPhone ke laptop Windows 10. Berikut adalah langkah-langkahnya:
- Unduh dan instal aplikasi cloud storage seperti Google Drive, Dropbox, atau OneDrive di iPhone Anda.
- Buka aplikasi tersebut dan buat akun jika belum memiliki.
- Pilih foto-foto yang ingin Anda transfer dan unggah ke aplikasi cloud storage tersebut.
- Buka aplikasi cloud storage di laptop Windows 10 Anda.
- Unduh foto-foto yang telah Anda unggah dari iPhone ke laptop Windows 10.
Tabel Perbandingan
| Alternatif | Kecepatan | Kapasitas | Kualitas |
|---|---|---|---|
| Transfer Nirkabel | Cepat | Tergantung kapasitas penyimpanan iPhone dan laptop Windows 10 | Tidak ada perubahan kualitas |
| Tergantung kecepatan internet | Tergantung kapasitas penyimpanan email | Tidak ada perubahan kualitas | |
| Aplikasi Cloud Storage | Tergantung kecepatan internet | Tergantung kapasitas penyimpanan cloud storage | Tidak ada perubahan kualitas |
Simpulan Akhir
Dalam era digital ini, foto-foto menjadi kenangan berharga yang perlu disimpan dengan baik. Dengan menggunakan panduan ini, Anda sekarang memiliki pengetahuan yang diperlukan untuk memindahkan foto-foto Anda dari iPhone ke laptop Windows 10 dengan mudah. Ingatlah untuk selalu mem-backup foto-foto Anda secara teratur agar tidak kehilangan momen berharga.
Selamat memindahkan foto-foto Anda dan nikmati pengalaman menyimpan kenangan Anda dengan aman!
Pertanyaan Umum (FAQ)
Apa pentingnya memindahkan foto dari iPhone ke laptop Windows 10?
Memindahkan foto dari iPhone ke laptop Windows 10 penting karena memungkinkan Anda untuk mengamankan dan menyimpan foto-foto berharga Anda dengan lebih baik, serta mengaksesnya dengan mudah di perangkat yang berbeda.
Apa langkah persiapan yang harus dilakukan sebelum memindahkan foto?
Sebelum memindahkan foto, Anda perlu memastikan bahwa iPhone dan laptop Windows 10 Anda terhubung dengan baik dan memiliki daya baterai yang cukup. Selain itu, pastikan Anda memiliki kabel USB yang kompatibel atau aplikasi pihak ketiga yang dibutuhkan.
Apa yang diperlukan untuk transfer foto menggunakan kabel USB?
Untuk transfer foto menggunakan kabel USB, Anda memerlukan kabel USB yang kompatibel dengan iPhone dan laptop Windows 10 Anda. Pastikan kabel USB tersebut bekerja dengan baik dan terhubung dengan kuat.
Apa saja aplikasi pihak ketiga yang dapat digunakan untuk memindahkan foto?
Beberapa aplikasi pihak ketiga yang dapat Anda gunakan untuk memindahkan foto dari iPhone ke laptop Windows 10 antara lain Google Photos, Dropbox, dan OneDrive. Masing-masing aplikasi memiliki kelebihan dan kekurangan yang perlu dipertimbangkan sebelum digunakan.
Bagaimana menggunakan iCloud untuk memindahkan foto?
Untuk menggunakan iCloud, Anda perlu mengaktifkan iCloud di iPhone dan laptop Windows 10 Anda. Setelah itu, Anda dapat dengan mudah mengakses dan memindahkan foto-foto Anda melalui iCloud.
Apakah ada alternatif lain untuk memindahkan foto?
Tentu saja! Selain menggunakan kabel USB dan iCloud, Anda juga dapat memindahkan foto melalui transfer nirkabel, email, atau menggunakan aplikasi cloud storage seperti Google Drive atau Dropbox. Setiap alternatif memiliki kelebihan dan kekurangan yang perlu dipertimbangkan sesuai dengan kebutuhan Anda.